「やよいの青色申告 オンライン」の新機能「スキャンデータ取込」でレシート整理

確定申告で面倒なのがレシートや領収書の整理。今回はクラウド確定申告ソフトの「やよいの青色申告 オンライン」の新機能でレシート整理が簡単になると聞いて、実際に試してみました。
[おすすめ]法人の会計業務をかんたんに!無料で使える「弥生会計 オンライン」
目次
- POINT
-
- レシートをスキャンしてまとめて取り込める
- OCR機能でレシートの文字を自動読み取り
- 自動仕訳で帳簿付けのスピードが大幅アップ!
モバイルスキャナでスキャンデータ取込に挑戦!
確定申告でいちばん大変な作業といえば、もちろん帳簿の作成。より正確にいうと、帳簿を作成するためには収入も支出も年間の全取引を仕訳する必要があるわけですが、この仕訳作業がいちばん面倒なところです。
私の場合、一昨年まではパッケージ版の「やよいの青色申告」を使っていて、昨年からクラウド版の「やよいの青色申告 オンライン」に乗り換えて確定申告をしています。確定申告ソフトなら、取引を入力すれば自動で仕訳をしてくれて、帳簿も自動作成されるので、この時点で手書きやExcelよりもはるかに簡単です。
しかも今回、「やよいの青色申告 オンライン」に新たに「スキャンデータ取込」機能が追加され、レシートや領収書をデータ保存できるようになったとのことです。
「スキャンデータ取込」とはスキャナで読み込んだレシートや領収書の画像から文字情報を抽出して、自動仕訳してくれる機能のことです。つまり、レシートをスキャンしておけば、いちいち手で入力しなくても自動で取引データが作成されるということです。
今回記事執筆のために貸し出してもらったモバイルスキャナ「ScanSnap iX100」だと、一度にレシートをまとめて取り込むことも可能らしく、作業効率はかなりいいらしい。
この情報が本当なら、今年の確定申告作業はかなり楽ちんになるかもしれません。早速試してみました。
スキャン精度は高いが実物のレシートと突き合わせは必須
まずは準備として、PCとモバイルスキャナの接続設定が必要となりますが、こちらについては記事の最後に説明します。
今回は「Mac Book Air」と「ScanSnap iX100」を接続して、レシートを取り込んでみました。レシートをスキャナの読み取り口にセットして「Scan」ボタンを押すとスタート。1枚あたり約2、3秒で軽快に読み取っていきます。1枚の読み取りが終わったら、次のレシートを読み取り口に近づければ、連続でどんどん取り込めるので、効率はとてもいい感じ。
一度に何枚まで読み取れるのか試してみたところ、まったく止まる気配はなく、いくらでも連続取り込みできそう。ひとまず25枚まで連続取り込みを確認したところで自主的にストップ。というのも、最後にレシートと取り込まれたデータを突き合わせる必要があるので、たくさん取り込みすぎると逆に大変。一度に10枚ずつくらいが適当な枚数ではないでしょうか。
スキャナで読み取ったデータはいったんPC上に保存しておきます。あとで説明しますが、このときに1枚のレシートが1ファイルになるように保存する必要があります。そして、これもあとで説明しますが、ファイル形式はPDFでもJPEGでも大丈夫ですが、OCRのことを考えるとPDFの方がいいかもしれません。
次に「やよいの青色申告 オンライン」にデータを取り込みます。メニューの「スキャンデータ取込」から画面を開き、ファイル指定で一度に何枚でも取り込むことができます。
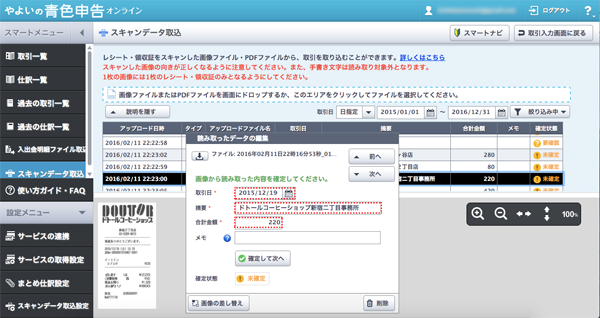
取り込まれたスキャンデータは、OCRにより「日付」「摘要」「金額」が自動判別されて入力されていますが、100%の精度というわけではありません。体感的には70%くらいといったところ。レシートと突き合わせて確認したところ、日付と摘要は自動入力されている場合は100%正確でした。ただし、読み取れてないこともあり、その場合は空白です。摘要には店舗名が入っています。金額にはほぼ何らかの数字が入っていて、精度は85%くらいといったところ。ときどき支払った金額ではなく、電子マネーの残高などが入力されていることがありました。なので、やはり実際のレシートと突き合わせて、入力内容を確認する必要があります。修正は手入力となりますが、1件ずつすべてを手入力していくよりは圧倒的に手間がかかりません。突き合わせが終わったデータは「確定」状態にして「取引入力画面」に戻ります。
ここから先は「スマート取引取込」機能を使って仕訳データとして取り込みます。「科目(勘定科目)」を確認してボタン1つで取り込み完了です。このスマート取引取込には学習機能があるため、次に同じ取引がある場合は、前回使った科目が選択されています。なので、使えば使うほど作業はスムーズになっていきます。
ちなみに、この「スキャンデータ取込」機能では、手書きの領収書は読み取ってくれません。印字されているものだけです。またレシートでも、取り込み時の向きが違うと読み取れません。
設定をしておけば取り込みがスムーズに
PCとスキャナの設定(ScanSnap iX100を使う場合)について気づいた点をまとめておきます。2016年2月11日現在の情報なので、今後アップデートにより仕様変更の可能性もあります。
まず「ScanSnap iX100」をPC(Macにも対応)と連携させるために「ScanSnap Manager」というドライバソフトをインストールします。このソフトでWi-Fi接続、スキャンデータの読み取り画質や保存するファイル形式などを設定できます。
ここでWi-Fi接続には注意が必要です。ルーターなどを介さずにPCと「ScanSnap iX100」を直接Wi-Fiで接続するためには「ScanSnap Connect Application」という別のソフトをインストールしておかないといけません。
USBケーブルでつなぐ場合は「ScanSnap Manager」だけで大丈夫です。
PCと「ScanSnap iX100」の接続が完了したら、「スキャンデータ取込」を試す前に確認しておきたいのが、スキャナの読み取り設定です。設定は「ScanSnap Manager」で行います。
「ScanSnap iX100」ではレシートを連続で読み取ることができますが、PDFファイルでデータを保存する場合、1つのPDFファイルにまとめるか、別々のPDFファイルにするかを選択できます。1つのPDFファイルにしてしまうと、「やよいの青色申告 オンライン」の「スキャンデータ取込」が使えないので、別々のPDFファイルで保存する設定にしておきます。常駐プログラムの「ScanSnap Manager」を右クリック→「Scanボタンの設定」をクリック→「ファイル形式」タブを選択→「オプション」ボタンをクリック→「設定ページごとにPDFファイルを作ります」を選択し、保存します。これはつまり100枚のレシートを読み取ったとしたら、PDFファイルが100個できるということです。なお、JPEG形式で保存する場合は、自動的に1枚のレシートが1ファイルになります。
私は昨年までは膨大なレシートを1枚1枚確認しながら、1件ずつ手作業で入力していました。日々の記帳をおろそかにしていると、1年分を1日かけてまとめて入力するハメになります(自業自得)。単調な作業で肉体的にも精神的にもキツいのですが、「スキャンデータ取込」機能を使えば、作業負担が減るのは間違いなさそうです。
弥生でペーパーレス経理を始めよう!
弥生では、ペーパーレス経理を推進するため、「弥生で始めよう!ペーパーレス経理」をWebページで掲載中。

