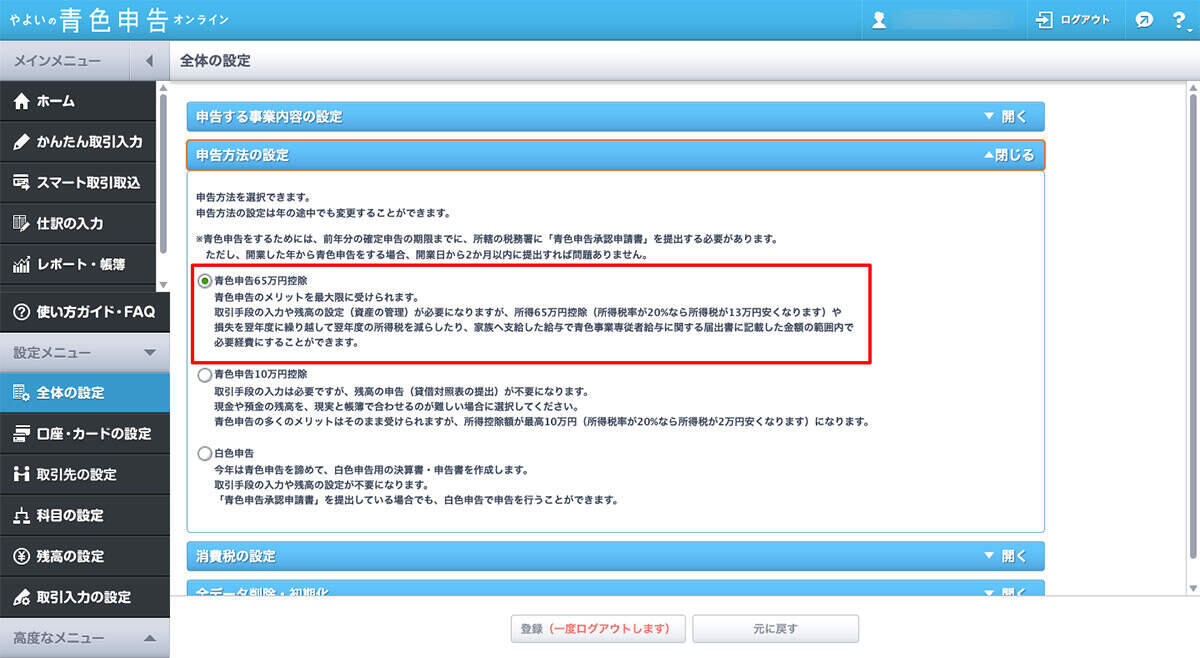めざせ青色申告65万円控除マスター ~取引入力完了へのみち~

こんにちは、ライターの弥富と申します。フリーランス3年目の編集ライターです。
フリーランスになって、個人事業主には確定申告があると気づいた1年目。経理や確定申告のこと何もわからず、ハードルの高さから一度は心が折れかけた青色申告ですが、最大65万円控除の甘い誘惑に勝つことができなかった僕。
開業初年は2か月分とはいえ、自作Excel帳簿という力技で、2年目は勢いでExcelとID・パスワード方式のe-Taxで青色申告特別控除65万円を乗り切りました。
ただ、税務署に突っ込まれたらどうなるんだろうという不安もあり、そろそろ勘定科目や複式簿記のこともしっかりと理解して青色申告したい……。
そんなときに、「やよいの青色申告 オンライン」で青色申告の模様を連載で記事にする、この企画が舞い込んできたのです!
第1話ではe-Taxに必要なマイナンバーカードの取得申請を行い、ICカードリーダー/ライターをゲットしました。
今回は連載第2話。いよいよ「やよいの青色申告 オンライン」を使って、2020年の1年間の取引入力をしていきます。
[おすすめ]確定申告はこれひとつ!無料で使える「やよいの青色申告 オンライン」
目次
ゴールまでのステップを確認しよう
さあ始めよう!と思うのですが、なかなか腰が上がりません。それは、家の一角に適当に積み上げられたままのアイツのせいです。
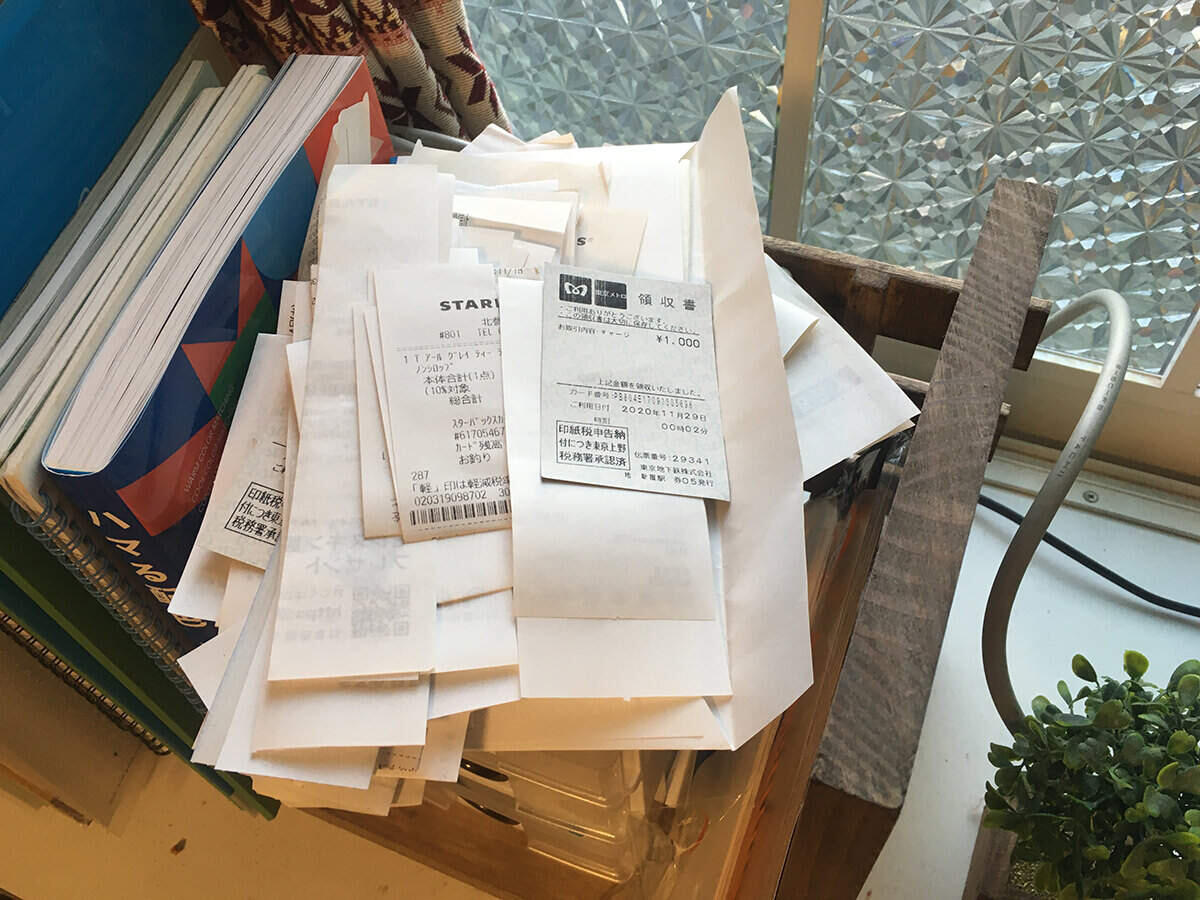
そう、たまりにたまった領収書。ぐっちゃぐちゃの状態で手をつける気がマジで湧きません。毎月ちゃんと帳簿づけをしていれば確定申告で困らないのはわかっているけど、結局ためてしまうのはなぜだろう……。
そんなときふと、会社の先輩に言われ続けてきた言葉を思い出しました。
「まずゴールを設定しろ!!!!
そしてそこから逆算して物事を進めていくんだ!!!!」
そうでした。何事もまずはゴール設定から。そこで、きちんと青色申告の準備完了までのステップを考えてみます。
ゴールは……2020年分の1年間の入出金をすべて申告ソフトに入力すること。(※ちなみに自作Excel帳簿のときは入力したあとの集計作業完了がゴールでしたが、そこは申告ソフトがやってくれるので大丈夫!)
さて、そのためにやることは……? よし、これから「やよいの青色申告 オンライン」を触って確かめてみよう。
やよいの青色申告 オンラインの基本設定
早速、「やよいの青色申告 オンライン」にログインします。
実は以前、別の確定申告ソフトを使おうとした際、使い方がわからず挫折した経験があります。
でも今回は大丈夫!
めちゃめちゃわかりやすい弥生さんの動画コンテンツ「やよいの青色申告 オンライン スタートアップガイド」を見れば、進め方も一目瞭然。
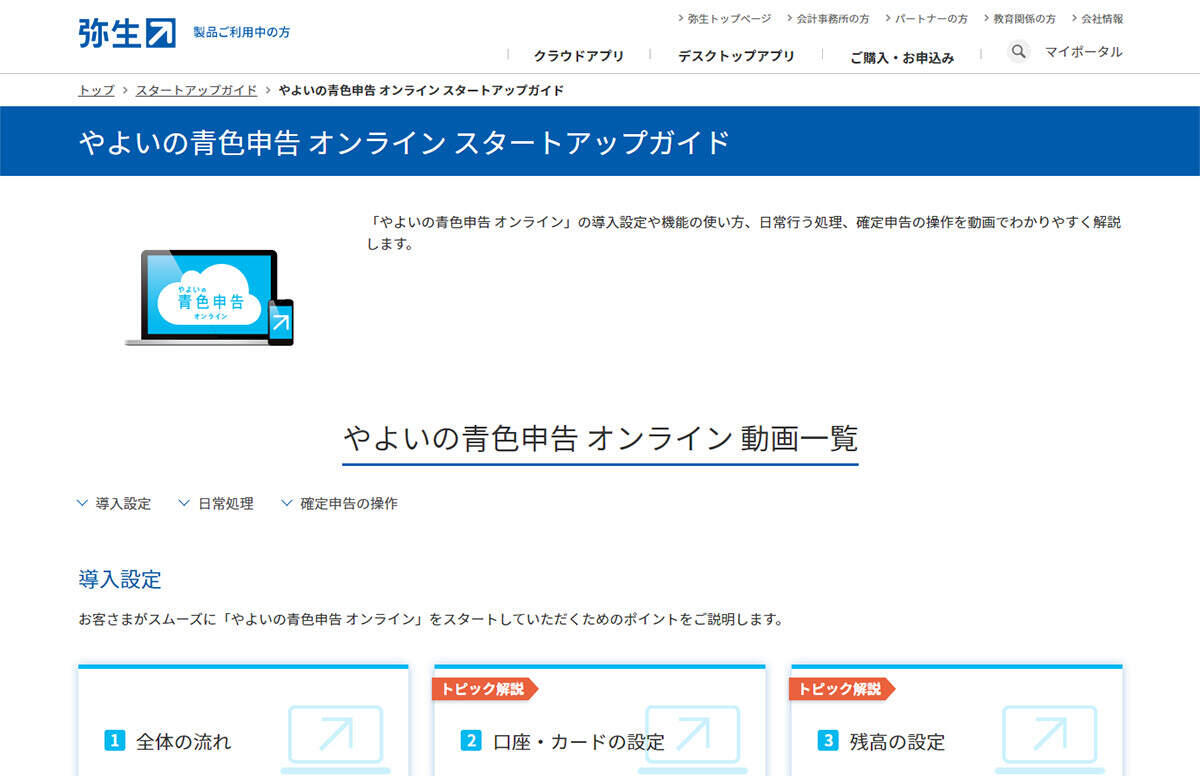
ふむふむ、実際の取引入力に入る前に、まずはソフトの基本的な設定から始めるべきとのことです。
設定メニューから「全体の設定」を選び、事業内容や申告方法、消費税といった基礎事項を選択していきます。
今回、「申告方法の設定」では、青色申告65万円控除を選択。e-Taxをしないなど条件を満たさない人は今年から55万円控除になってしまうので、バッチリe-Taxで65万円控除を狙います。
※クリックすると大きく表示されます。ここでは、55万円控除の場合でも65万円控除を選択してください。2020年分確定申告対応で画面と説明が変更になる予定です。(スモビバ!編集部注)
ほか、青色申告で65万円控除(もしくは、55万円控除)では、貸借対照表(※カタカナ卒業しました)が必要です。
そのために初期設定として重要なのが現金や口座などの「残高の設定」です。前回の青色申告で提出した「貸借対照表」の「期末」の金額を期首残高として入力します。
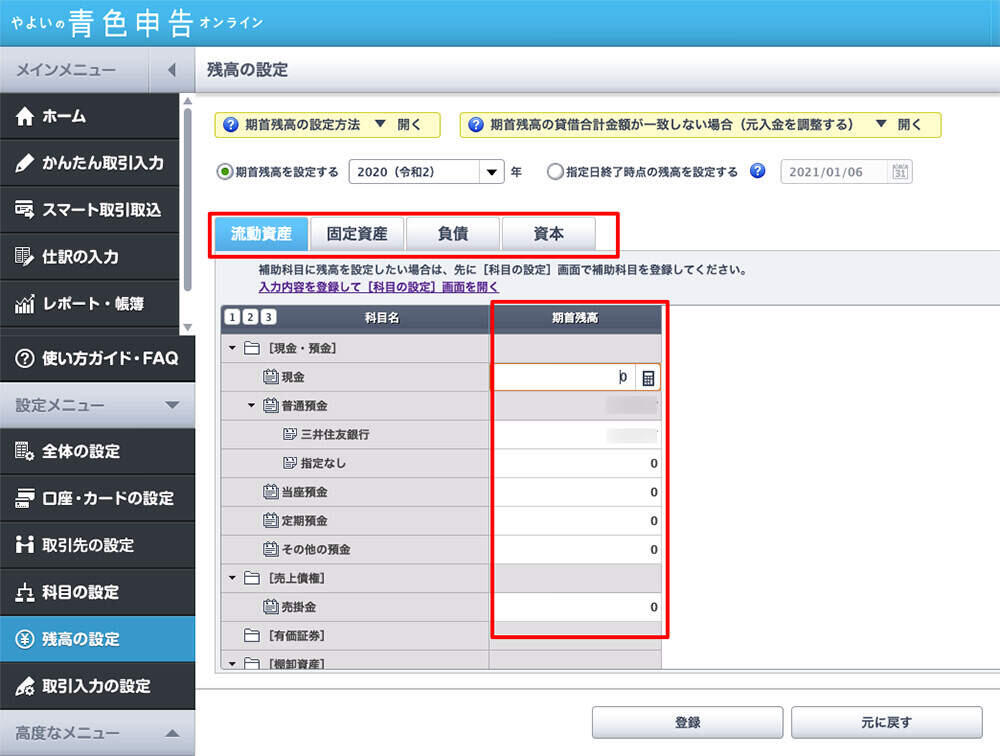
これで取引入力の準備ができました。
「かんたん取引入力」を使う
ではいよいよ入力を始めましょう。まずは入出金の取引(現金での取引と電子決済での取引)のうち、現金の方から攻めていきます。基本的な使い方を理解するため、まずひとつ入力してみましょう。
あ~緊張する……と言っても、やり方は直感的にわかりそうです。
現金の取引は「かんたん取引入力」で行います。クリックするとこんな画面が出てきました。
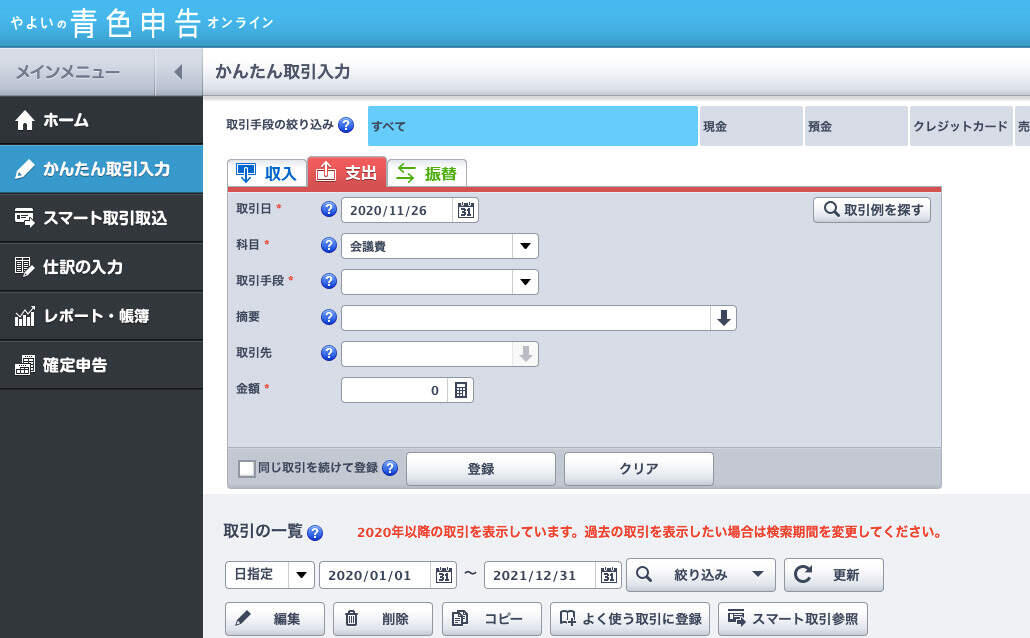
ふむふむ! どうやらここに項目を入力していけば良いようです。
先ほどの領収書の山を掘り起こして、2020年最初の現金支出を探してきました。1月4日、近所のカフェで作業していたときの飲み物代。これを入力します。
まず取引日を入れ、「科目」を選択。これは「勘定科目」のことで、取引の分類を指します。どれを選択すればいいかときどき悩みますが、今回はカフェでの作業なので「会議費」でOK。
ちなみに、「科目」横にある下矢印でプルダウンメニューを開くと、勘定科目の一覧が説明つきで現れました!何をつけていいかわからないときに参照できて便利です。悩みも迷いもどんどん解決していく!
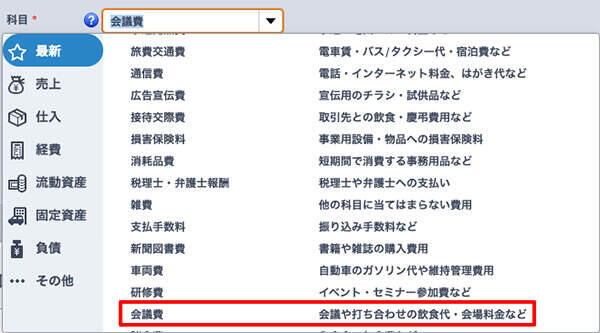
次は「取引手段」。まずは入出金の種類のうち現金を入力していたのでした。ここは「現金」を選択しましょう。
その下に「摘要」とあります。これはなんだったっけ? そう思って横の青色の「?」マークにカーソルを合わせると、ポップアップで説明が出てきました。
『取引の内容やメモを入力できます。あとで取引を探しやすくなります。入力しなくても構いません。』
ちょ……親切……!
ただする説明だけじゃなくて、「やっておくと、こんなメリットがあるよ、でも、入力しなくてもいいよ」って、選択肢まで提示してくれるとは……!
わかりました弥生さん。では僕は敬意を払って、店名の「喫茶レストラン ノーベル」を入力しておきます ( -`д-´)キリッ
次の「取引先」は、支出の場合は入力しなくても良さそう。(※)そして、最後に金額を入力、と。
これで「登録」ボタンを押して……。この取引の入力は完了です!
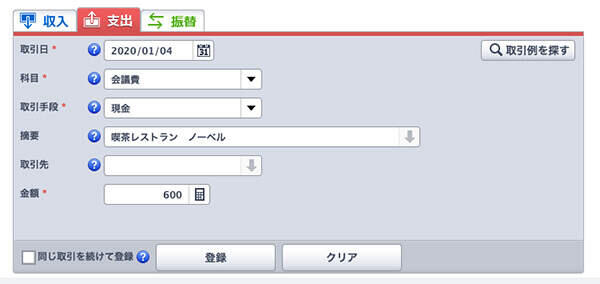
あとはこの作業を繰り返していけばいいはず。
あれ、意外と一瞬で終わったな。ひとつ入力できたことで、なんとなくもうゴールが見えてきた気分です。一歩ずつ進んでいけば、いつか目的地にたどり着けるし、明けない夜なんてないんだな。
ここから現金取引の入力が続くので「同じ取引を続けて登録」にチェックする。そうすると同じ科目をどんどん入力できる……! 種類別にまとめておくと便利かもしれません!
(※)「収入」の入力で「源泉徴収税額のチェックを入れた場合」は、取引先の入力は必須です。(スモビバ!編集部注)
スマート取引取込で作業がかなり楽に
このまま現金取引を全部進めてもいいんですが、「先に全体感を見ておきたい」。この言葉はコンサルの友人の受け売りです。
そこで、次はクレジットカードなど現金を介さない入出金(電子決済取引)の入力をしていきます。と思ったら、それはめちゃめちゃ簡単でした……!
「やよいの青色申告 オンライン」の「スマート取引取込」を使えばいいんですッ!
この機能は、事業用の口座やクレジットカードを「やよいの青色申告 オンライン」と連携させることで、自動で入出金情報を取得してくれるもの。
まず「サービスの連携」メニューから口座情報を入力します。そしてしばらく放っておくと、連携が完了しましたと通知が来ました。
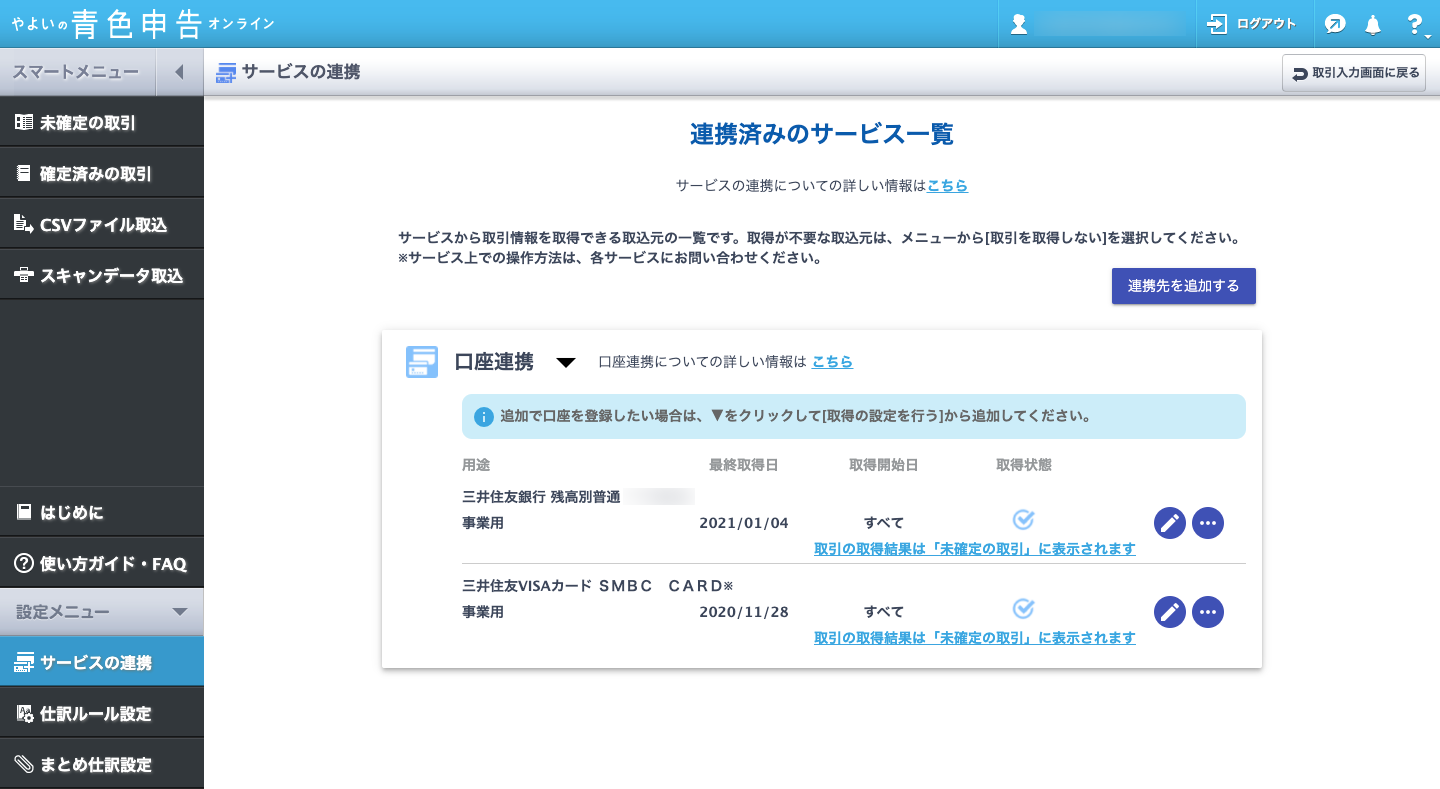
どうやら口座から情報を取ってきてくれたよう。どんな感じになっているか見てみると……。
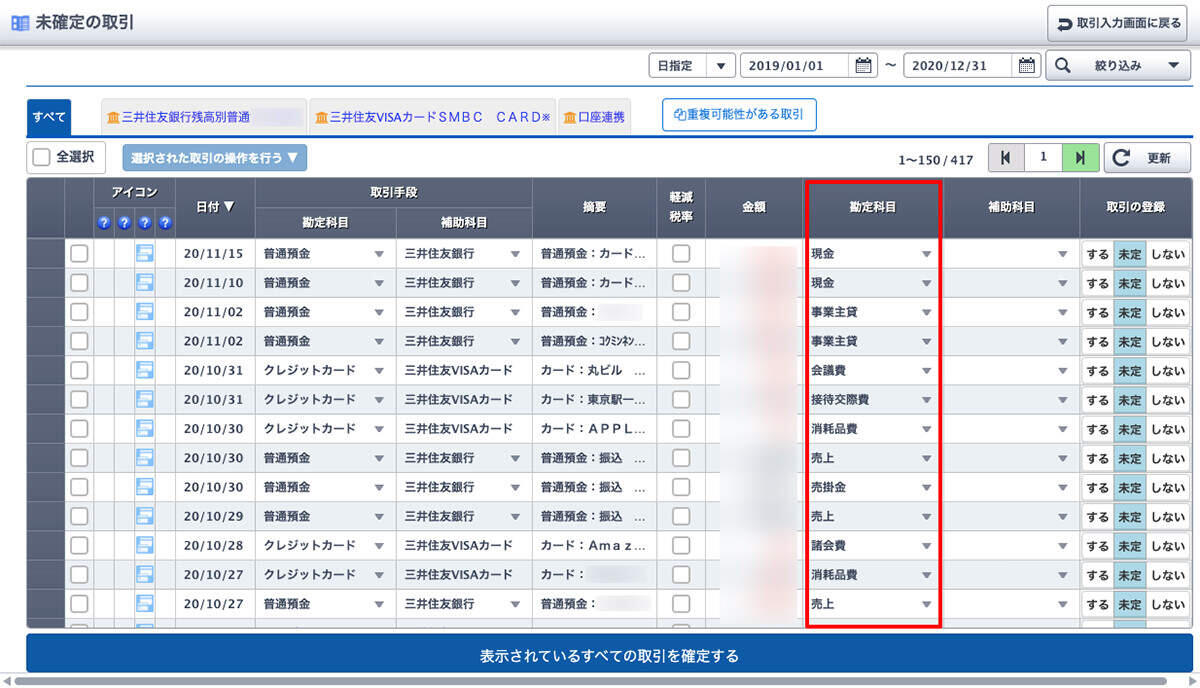
こ・れ・は!テンションあがる!すべての項目が入力されている!
ポイントは赤枠のところ!これ、ほんっといろんな人に見てほしい!
なんと勘定科目も仮で入力されているんです……!
圧倒的な仕事量の削減。すごい、すごいよ……まるで魔法だよ。
それに、間違っていた科目も一度こちらで修正入力をすれば、そのあとはやよいくんが科目を自動で学習してくれるんだとか。賢いですね〜〜。
だったらあとは、ひとつひとつの項目を見て取引確定をすればいいだけ。一番左にあるチェックボックスにチェックを入れ、「選択された取引の操作を行う」から「取引を確定する」で記帳されます。
なんだ、もうゴールは見えていますね!
と思いつつ、少し気がかりなことも……。
例えば、クレジットカード。支払いの発生日と実際にお金が引き落とされる日が違うので、どうやって処理すればいいのか迷いそう。掛での売上も、納品と入金に時間差があるので同じです。
さらに、「事業主貸」と「事業主借」。今までの申告ではわからないまま使っていました。
あとは「家事按分」も悩みどころです。特に2020年はコロナの影響で自宅での作業時間が増えたので、按分の割合を増やしたいですが、どんなふうにすればいいのでしょう? そして、やよいくんにはどう入力すれば良いのでしょうか。
そこで次回は、スモビバ!おなじみの税理士・宮原先生の助言を仰ぎ、実際の入力方法を学びつつ、これらのお悩みポイントを解決させていきます。ビバ!神企画!
作業自体はまだほんの少し終わっただけ。でも、着実に僕は前へ進んでいる……!次回が楽しみです。